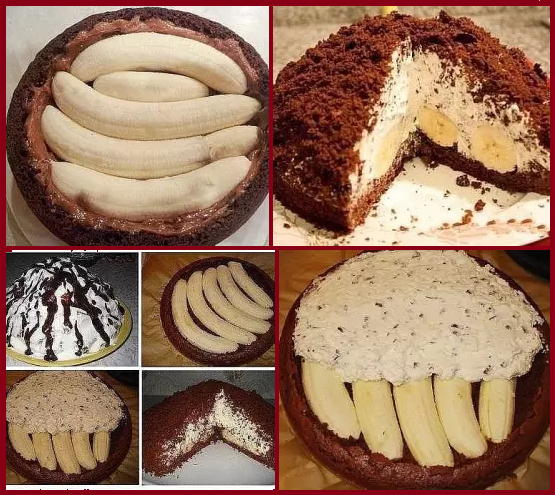Расширения для браузера
Расширения для браузера
Урок от автора: Андрей Курганов
Браузер — это одна из наиболее часто используемых компьютерных программ. Самые известные браузеры — firefox, opera, safari, internet, explorer. В данном уроке я хочу поговорить о том, как можно (очень быстро и легко) расширить возможности своего браузера, чтобы сделать наше пребывание в Интернете ещё более комфортным.
Конечно же, любой браузер имеет в своем арсенале ряд встроенных функций (какой-то браузер больше, какой-то меньше), но зачастую нам не хватает каких-то возможностей и иногда при просмотре интернет страниц возникает желание иметь дополнительные функции.
К примеру, просматривая очередной сайт, мы вдруг видим в тексте иностранное слово, перевод которого нам неизвестен. Чтобы узнать перевод этого слова нам придётся сделать ряд действий (вариант 1 — взять с полки словарь, открыть его, найти слово; вариант 2 — выделить незнакомое слово, скопировать его, зайти на страницу с онлайн-переводчиком, вставить слово).
А ведь как было бы хорошо просто подвести курсор мыши к незнакомому слову и тут же увидеть его перевод:

И как вы, наверное, уже догадались — это вполне возможно, благодаря установке расширений для браузера.
Расширение браузера — это специальная программа (обычно очень маленькая), которая после установки расширяет его функциональные возможности.
Кстати, расширение может называться и по-другому – например, «дополнение», «плагин», «аддон» (англ. plug-in, add-on), но смысл его остается тот же – установить дополнительные функции к основной программе (в нашем уроке к браузеру).
А функции у расширений могут быть самые разные. Это могут быть всевозможные конвертеры, игры, качалки для файлов, переводчики, блокираторы рекламы, хранители паролей, интернет-радио, проверка почты, работа с изображениями, просмотр новостей, прогноз погоды и еще масса других функций, которые перечислять можно очень долго.
Очень важно, что мы можем выбрать и установить только те расширения, которые нам действительно необходимы (в зависимости от наших потребностей). А если вдруг установленное расширение не оправдало наших ожиданий, то мы можем его удалить буквально за пару секунд.
— Регулярная проверка качества ссылок по более чем 100 показателям и ежедневный пересчет показателей качества проекта.
— Все известные форматы ссылок: арендные ссылки, вечные ссылки, публикации (упоминания, мнения, отзывы, статьи, пресс-релизы).
— SeoHammer покажет, где рост или падение, а также запросы, на которые нужно обратить внимание.
SeoHammer еще предоставляет технологию Буст, она ускоряет продвижение в десятки раз, а первые результаты появляются уже в течение первых 7 дней. Зарегистрироваться и Начать продвижение
Где же взять расширение и как его установить?
Давайте перейдем к практике, и рассмотрим установку расширений на примере браузера Opera 11 (в младших версиях Opera расширения не поддерживаются).
Щелкаем по значку Opera в левом верхнем углу браузера и выбираем пункт Расширения – Управление расширениями или нажимаем комбинацию клавиш Ctrl + Shift + E:

Благодаря этому мы попадем в окно для управления всеми расширениями, которые установлены в браузере на данный момент (если они установлены). Здесь мы сможем включать, выключать, настраивать или удалять расширения. Кроме того в этом же окне есть пункт Добавить расширения:

Щелкнув по этому пункту, мы попадем в каталог расширений Opera:
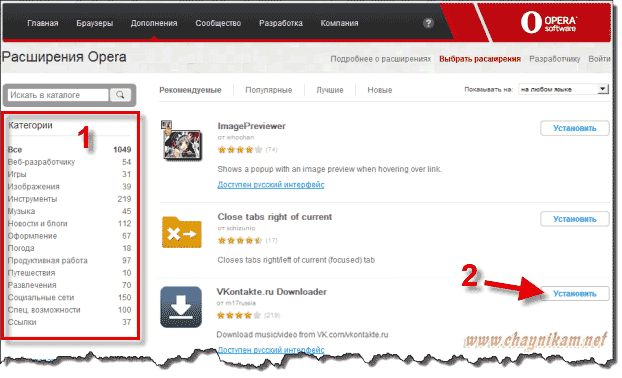
Здесь можно сначала выбрать категорию (1), а для установки расширения просто нажать на кнопку Установить справа от интересующего нас расширения (2).
После этого появится окно для подтверждения:

Нажимаем кнопку Установить и через пару секунд расширение уже будет установлено, о чем нам будет сообщено в виде всплывающего окошка:
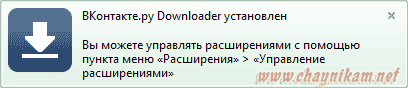
Для того чтобы расширение заработало, надо обновить страницу (или закрыть и заново запустить браузер).
Вот и вся премудрость!
Кстати, если вы используете в своей работе не Opera, а другой браузер, то вы конечно же можете тоже устанавливать и использовать расширения для своего браузера (они правда могут отличаться от расширений для Opera). Смысл поиска и установки расширений в других браузерах будет примерно тот же (в Firefox расширения называются дополнениями).
Двигаемся дальше…
Если какое-то расширение Opera нам понравилось, но нам хотелось бы установить его позже, то можно просто перетащить (левой кнопкой мыши) значок этого расширения на Рабочий стол. Тем самым мы получим на Рабочем столе ярлык, ведущий на страницу с описанием этого расширения. Там же будет и кнопка Установить.
Как расширение будет выглядеть и где его искать после установки?
Некоторые расширения после установки добавляют свой значок в интерфейс браузера, чаще всего располагая его справа от поля поиска (возле адресной строки):

Реже значок появляется в строке состояния (внизу окна).
Щелчок по такому значку может включить/отключить функционирование расширения либо вызывает всплывающее меню, в котором можно увидеть результат его работы или получить доступ к его настройкам. Это уже зависит от конкретного расширения и думаю, что вы сами сможете во всем разобраться, щелкая на различных значках.
— Разгрузит мастера, специалиста или компанию;
— Позволит гибко управлять расписанием и загрузкой;
— Разошлет оповещения о новых услугах или акциях;
— Позволит принять оплату на карту/кошелек/счет;
— Позволит записываться на групповые и персональные посещения;
— Поможет получить от клиента отзывы о визите к вам;
— Включает в себя сервис чаевых.
Для новых пользователей первый месяц бесплатно. Зарегистрироваться в сервисе
Следует иметь в виду, что есть и такие расширения, которые после установки вообще не видны, т.к. работают полностью в фоновом режиме. Поэтому если после его установки вы не заметите видимых изменений в интерфейсе браузера, не спешите расстраиваться — ведь мы уже знаем, что в любой момент можем получить доступ ко всем расширениям, если зайдем в Управление расширениями (Ctrl + Shift + E).
Теперь дам еще пару полезных советов!
Если при поиске (выборе) расширения вы видите описание на иностранном языке (а вы в языках не очень), то не отчаивайтесь! Эту проблему можно решить с помощью тех же расширений!
Найдите (через поиск на странице) расширение с названием Translator и установите его:

Это расширение переводит практически любой выделенный текст (автоматически распознавая язык). После установки этого расширения просто выделите участок с иностранным текстом и нажмите значок Translator (см. рисунок).
В появившемся окошке вы сразу увидите приблизительный перевод выделенного текста (даже если оригинал текста был на японском языке):

Кстати, расширение, которое переводит слово при наведении на него курсора называется Я.Переводчик (от Яндекса).
А в заключение урока хочу предупредить – не стоит сразу же устанавливать все расширения подряд, т.к. это может привести к замедлению работы браузера. Каждое расширения повышает функциональность браузера, но несколько понижает его производительность, поэтому я рекомендую удалять те расширения, которые вам не понравились и оставлять только те из них, которые действительно представляют нечто ценное, облегчая работу в Интернете.
Вполне достаточно иметь 8-10 расширений, которые сделают вашу работу комфортной, и не будут вводить браузер в ступор.
http://chaynikam.net